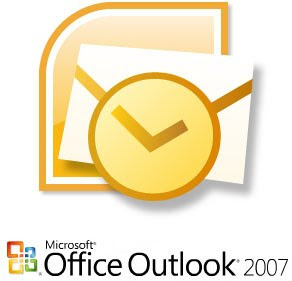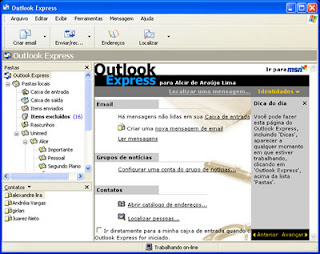NOÇÕES BÁSICAS DO WINDOWS (TOUR)

Área de trabalho do Windows
É fácil usar o Windows XP. Primeiro, você verá uma área grande da tela, chamada área de trabalho, e uma área menor, localizada na parte inferior da tela, chamada barra de tarefas. Tudo que é possível fazer no computador aparece dentro de quadros chamados janelas. Você pode abrir quantas janelas desejar ao mesmo tempo — bem como redimensioná-las, movê-las ou empilhá-las novamente em qualquer ordem.

Ícones
As pequenas figuras na área de trabalho chamam-se ícones. Imagine-os como entradas de acesso a arquivos e programas armazenados no computador. Coloque o mouse sobre um ícone. Um texto identificando o nome ou o conteúdo é exibido. Para abrir o arquivo ou o programa, clique duas vezes no ícone.
Na primeira vez que iniciar o Windows XP, você verá apenas um ícone — a Lixeira — para a qual é possível enviar arquivos que deseja excluir do computador.
Os ícones de atalho são identificados pela seta pequena no canto inferior esquerdo da imagem. Eles permitem que você acesse:
Programas
Arquivos
Pastas
Unidades de disco
Páginas da Web
Impressoras
Outros computadores
Os ícones de atalho oferecem links para os programas ou arquivos que eles representam. Você pode adicioná-los e excluí-los sem afetar os programas ou arquivos atuais. Avançar

Barra de tarefas
Sempre que você abre uma janela, um botão correspondente a ela é exibido na barra de tarefas. O botão desaparece quando a janela é fechada.
A barra de tarefas também possui o menu Iniciar e a área de notificação, onde você verá o relógio. Outros ícones na área de notificação podem ser exibidos temporariamente, mostrando o status das atividades em andamento. Por exemplo, o ícone da impressora é exibido quando um arquivo é enviado para a impressora e desaparece quando a impressão termina. Você também verá um lembrete na área de notificação quando novas atualizações do Windows estiverem disponíveis para download no site da Microsoft.
O Windows XP mantém a barra de tarefas organizada consolidando os botões quando há muitos acumulados. Por exemplo, os botões que representam emails individuais são agrupados automaticamente em um único botão de email. Clicar no botão permite que você selecione uma determinada mensagem de email em um menu conveniente.

Menu Iniciar
O menu Iniciar é exibido automaticamente ao executar o Windows XP pela primeira vez. Você pode voltar a esse menu a qualquer momento clicando no botão Iniciar na barra de tarefas.
O menu Iniciar contém tudo o que você precisa para começar a usar o Windows. Nesse menu, você pode:
Iniciar programas.
Abrir arquivos.
Personalizar o sistema com o Painel de controle.
Obter ajuda clicando em Ajuda e suporte.
Procurar por itens no computador ou na Internet clicando em Localizar.
E muito mais!
Alguns comandos do menu Iniciar têm uma seta para a direita, significando que há opções adicionais disponíveis em um menu secundário. Coloque o ponteiro sobre um item com uma seta e outro menu será exibido.
O lado esquerdo do menu Iniciar é atualizado com os links dos programas usados com mais freqüência. Na parte superior esquerda são fixados os itens — atalhos para objetos como o navegador da Internet e o programa de email

Arquivos e pastas
Cada parte do trabalho, ou arquivo, pode ser armazenada em uma pasta.
O Windows XP facilita o armazenamento de arquivos nos lugares que fazem mais sentido. Coloque os arquivos de texto, imagem e música nas pastas Meus documentos, Minhas imagens e Minhas músicas. Essas pastas são encontradas com facilidade no lado direito do menu Iniciar e oferecem links convenientes para as tarefas realizadas com mais freqüência

Janelas
As janelas, quadros na área de trabalho, exibem o conteúdo dos arquivos e programas. É fácil trabalhar com janelas tendo noção de alguns dos seus conceitos.
O nome de cada janela é exibido na parte superior, em uma barra de título.
Mova uma janela arrastando-a. Clique na barra de título e, enquanto pressiona o botão do mouse, mova o seu ponteiro pela tela do computador.
Reduza uma janela clicando no botão Minimizar, localizado à direita da barra de título. Esse procedimento reduz a janela a um botão na barra de tarefas.
Maximize a janela clicando no botão Maximizar, localizado à direita do botão Minimizar. Esse procedimento amplia a janela até ocupar toda a área de trabalho. Clique no botão novamente para restaurar a janela ao seu tamanho original.
Em uma janela, percorra os menus para ver os diferentes tipos de comandos e ferramentas que você pode usar. Ao localizar o comando desejado, clique nele.
Se for necessário fornecer alguma informação ao programa antes de concluir um comando, uma caixa de diálogo será exibida. Para inserir as informações, convém:
Clicar e digitar em uma caixa de texto.
Selecionar uma opção em uma lista clicando no botão de seta para mostrá-la e, em seguida, clicando no item desejado.
Escolher uma única opção clicando em um botão de opção.
Marcar a caixa de seleção ao lado de uma ou mais opções que você deseja.
Se o conteúdo do arquivo não couber na janela, arraste a barra de rolagem ou clique nos botões de rolagem ao lado e/ou na parte inferior da janela para mover o conteúdo para cima, para baixo ou para os lados.
Para alterar o tamanho da janela, clique na borda da janela e arraste-a até o tamanho desejado. Avançar

Painel de controle
É fácil personalizar as configurações do computador com o Painel de controle do Windows XP. Para abri-lo, clique em Painel de controle no menu Iniciar. Nele você pode:
Alterar a aparência e o funcionamento do Windows XP.
Adicionar e remover programas ou dispositivos de hardware.
Configurar as conexões de rede e as contas de usuário.
E muito mais!

Finalizando a sessão
Para interromper a sessão do Windows e deixar que outra pessoa use o computador, vá para o menu Iniciar, clique em Fazer logoff e, em seguida, clique em Alternar usuário. O Windows XP estará pronto para dar as boas-vindas a um novo usuário.
Quando o outro usuário finalizar, vá para o menu Iniciar e clique em Desligar o computador. No próximo logon, a tela de boas-vindas será exibida imediatamente. Basta clicar no seu nome, digitar a sua senha, caso tenha uma, e você retornará à área de trabalho do Windows. Avançar
· O que são e para que servem os arquivos com extensão .cab?
Arquivos .cab (de “cabinet” ou “armário”) são arquivos compactados contendo arquivos de instalação do Windows (ou de outros programas da Microsoft) dentro deles. É como se fosse um arquivo .zip da Microsoft. Ao clicar em Adicionar e Remover Componentes do Windows, apareceu a seguinte mensagem: "O programa de instalação não pode abrir o arquivo de infomações nlite.inf. Código do erro específico é 0x2 na linha 2088999592". Como resolvo isso? Abra o arquivo c:windowsinfsysoc.inf com o bloco de notas (a maneira mais fácil de fazer isso é indo em Iniciar, Executar e entrar c:windowsinfsysoc.inf) e colocar um ponto-e-vírgula na frente da linha que contenha nlite.inf. Salve o arquivo e o problema deverá ser solucionado.
Ao ligar meu micro aparece a mensagem "Erro ao carregar fldrclnr.dll". Como corrijo isso?
Isto indica que o arquivo responsável pela limpeza do desktop está faltando ou está corrompido. Uma solução é copiar este arquivo de c:windowssystem32 de outro computador que esteja funcionando para o seu. Outra maneira é baixando este arquivo da Internet e copiando para este local, veja Isto indica que o arquivo responsável pela limpeza do desktop está faltando ou está corrompido. Uma solução é copiar este arquivo de c:windowssystem32 de outro computador que esteja funcionando para o seu. Outra maneira é baixando este arquivo da Internet e copiando para este local, veja http://www.babooforum.com.br/idealbb/view.asp?topicID=362365.Meu Windows XP agora pede senha do Administrador do PC sempre que ligo o micro. Como faço para remover esta tela e fazer meu micro entrar direto no Windows? Clique em Iniciar, Executar, digite control userpasswords2 e na janela que aparecerá, desmarque a opção “Os usuários devem digitar um nome de usuário e uma senha para usar este computador”.
Qual a diferença entre logoff e logout? É a mesma coisa? E logon e login, também?
Sim, são sinônimos. Outros sinônimos incluem ainda sign in ou sign on (para login) e sign out ou sign off (para logout). Uso o Windows XP e quando estou conectada à Internet não aparece aquele ícone com dois computadores do lado do relógio do micro. Como faço para esse ícone aparecer? Vá em Iniciar, Painel de Controle, Conexões de rede, clique com o botão direito do mouse sobre o ícone da sua conexão (ex: “Conexão local n”), selecione Propriedades do menu que aparecerá e, na tela seguinte, marque a caixa “Mostrar ícone na área de notificação quando conectado”. Clique em Ok e você terá o ícone ao lado do relógio. Comprei um laptop da Toshiba e ele veio com o Windows XP em inglês. Gostaria de saber como consigo passá-lo para Português. Resposta da Assessoria de Imprensa da Microsoft: “Por se tratar de um notebook Toshiba, estamos falando de uma licença OEM, que está vinculada ao hardware. Este tipo de licenciamento não permite esta flexibilidade de alteração de idioma. Infelizmente você terá que adquirir uma versão FPP para utilizar no idioma de sua preferência (Português). Esta versão é a caixinha que vendemos em qualquer loja e que não vem instalado na máquina e custa em média R$ 800 (Windows XP Professional).”
Indo em Adicionar ou Remover Programas, Adicionar ou Remover Componentes do Windows no meu Windows XP a seguinte mensagem de erro aparece: “O Programa de Instalação não pôde abrir o arquivo de informações nlite.inf”. Com isso não consigo adicionar ou remover componentes do Windows.
Este problema pode ser resolvido da seguinte forma. Edite o arquivo Sysoc.inf e coloque um ponto-e-vírgula na frente da linha que contenha o nome “nlite.inf”. Salve o arquivo e tente novamente. Isto deve resolver o seu problema. Para editar este arquivo, clique em Iniciar, Executar, c:windowsinfsysoc.inf. Para que serve o Windows Desktop Search? Devo instalá-lo? O Windows Desktop Search (http://desktop.msn.com.br) é o concorrente do Google Desktop (http://desktop.google.com), sendo uma caixa de pesquisa que é adicionada em três locais do seu micro: IE, Desktop e Outlook. Com este utilitário você busca arquivos localizados em seu micro tais como documentos e e-mails usando palavras-chave presentes no interior do arquivo, usando a mesma estrutura de ferramentas de busca da Internet. Sua instalação é opcional e deve ser feita somente se você achar que tal recurso é interessante para você. Adquiri um micro Celeron D com disco rígido de 40 GB e 128 MB de RAM que veio com o Linux.
Como faço para instalar o Windows XP Professional com Service Pack 2? Após comprar o CD do Windows, basta dar boot com ele para instalá-lo.
Para isso, entre no setup do seu micro pressionando Del durante a contagem de memória e configure o PC para dar boot pelo CD (opção “Boot Sequence”). Saia do setup salvando as alterações efetuadas, insira o CD e pressione qualquer tecla para instalar o sistema. Após o sistema estar instalado, vá em http://www.windowsupdate.com/ para instalar o SP2 e demais atualizações. Como faço para criar um disquete de boot no Windows XP? Para criar um disquete de boot do Windows XP você precisará rodar um utilitário disponível em http://www.baboo.com.br/absolutenm/anmviewer.asp?a=3130&z=49.
Como faço para impedir que o firewall do Windows XP SP2 não rode ao iniciar o Windows?
Eu já possuo um firewall de outra empresa e já tentei desabilitar o firewall do Windows, mas ele aparece sempre na barra de tarefas ao lado do relógio e fica aparecendo um aviso chato toda hora avisando que meu micro não está protegido.
Para desabilitar o firewall do SP2 faça o seguinte: Painel de Controle, Central de Segurança, role a tela e no final, em "Gerenciar configurações de segurança para:", clique em Firewall do Windows. Selecione "Desativado (não recomendável)" e clique em Ok. Para desativar a mensagem chata ("Seu computador pode estar em risco"), faça o seguinte. Volte à tela da Central de Segurança, agora abaixo de Firewall aparece uma caixa chamada "Recomendações". Clique nesta caixa e, na janela que aparecerá, habilite a caixa "Possuo uma solução de firewall que eu mesmo irei monitorar". Clique em Ok. O Windows parará de mostrar a tal mensagem chata.
Regularmente dou uma limpada nos cookies e arquivos temporários da Internet. Mas ontem um amigo esteve aqui e me mostrou outro monte de arquivos temporários, do Windows. Ele excluiu uma boa parte, mas deixou a maioria, com a recomendação de eu ter cuidado ao excluir o restante, pois se eu excluísse alguns deles, o PC não abriria e eu teria que entrar no modo de segurança. É aconselhável essa limpeza periódica? Como devo proceder para saber quais os arquivos temporários do Windows que podem ser excluídos? Estou interessado em fazer essa limpeza, pois a quantidade de arquivos temporários é enorme, e eu já noto uma certa lentidão na máquina (será por conta deles?).
Os arquivos temporários do Internet Explorer são usados como um cache, isto é, quando você abre um site que você já visitou recentemente, em vez do browser carregá-lo da Internet, ele carrega do seu disco rígido, caso o conteúdo não tenha sido modificado. É um bom procedimento limpar estes arquivos de vez em quando (a cada 6 meses, por exemplo), para liberar espaço no disco rígido, já que lá pode haver informações de sites que você só visitou uma única vez há séculos atrás. Isso é feito abrindo o Internet Explorer e indo em Ferramentas, Opções da Internet, Excluir arquivos, marcando a caixa Excluir todo o conteúdo off-line e clicando em Ok. Quanto aos cookies, se você apagá-los você perderá informações de login automático de sites que têm aquela opção "lembrar da minha senha". Quanto aos arquivos temporários do Windows, ao contrário do que o seu amigo falou, você pode apagá-los sem dó nem piedade. Eles só servem para ocupar espaço no disco rígido da máquina. Em geral basta apagar tudo o que tiver no diretório c:\windows\temp. Outra maneira de se apagar os arquivos temporários é clicando com o botão direito do mouse sobre o disco da máquina em Meu Computador, escolhendo a opção Propriedades e, em seguida, clicar na caixa Limpeza de disco.
Instalei o SP2 no meu Windows XP e foi feita uma atualização no Office XP. Entretanto ela não é instalada, vindo a seguinte mensagem: "Atualização crítica para o Office XP no Windows XP SP2 (KB 885884)". Realmente não sei como proceder para instalá-la.
Esta atualização descrita está disponível para download em http://support.microsoft.com/default.aspx?scid=kb;en-us;885884 Neste mesmo endereço você encontrará explicações detalhadas sobre esta atualização necessária para o seu micro. Em casos como este, basta você ir no site da Microsoft e colocar na caixa de procura o número do documento que descreve a atualização, no seu caso KB 885884.
Quando acesso a Internet meu computador mostra uma mensagem da autoridade NT/SYSTEM dizendo que ocorreu um erro de RPC e que meu computador se desligará em 60 segundos. Uso o Windows XP. Como faço para resolver este problema?
Seu micro está infectado por um vírus chamado Blaster. Você precisará remover o vírus usando a ferramenta disponível em http://download.bullguard.com/Antimsblast.exe . Em seguida, você precisa atualizar o seu Windows XP contra este vírus, baixando a atualização disponível no site da Microsoft (http://www.microsoft.com.br), vá à área de download e baixe o arquivo chamado Blaster: Atualização de segurança para o Windows XP. Após fazer essa atualização e reiniciar o micro, recomendamos que você vá no Windows Update (http://windowsupdate.microsoft.com/) e atualize o seu Windows XP com as atualizações críticas disponíveis. Manter o seu Windows XP atualizado fará com que seu micro fique protegido contra vários tipos de vírus e ataques.
Tenho um computador Pentium 4 de 1,6 GHz com Windows XP Professional instalado, porém como ocorreu um problema o técnico achou melhor formatar o disco rígido e instalar o Windows 98. Fiz o que o técnico sugeriu. Minha dúvida é: andei para trás? Quais as vantagens e as desvantagens? Segundo o técnico o Windows 98 tem menos problemas com vírus, é verdade?
Sinceramente, soluções do tipo "formata que resolve" e troca de sistema operacional por um inferior é coisa de técnico que não sabe lidar direito com sistemas operacionais mais recentes (e daí ele recomendar um que ele sabe trabalhar). Tecnicamente falando, o que o seu técnico falou não faz sentido. O Windows XP Professional é um sistema operacional infinitamente mais estável do que o Windows 98, porque o seu núcleo é baseado no Windows NT, enquanto o núcleo do Windows 98 é baseado no Windows 95. O espaço aqui é curto para explicarmos em detalhes a superioridade tecnológica do Windows XP sobre o Windows 98. Uma das diferenças é o fato de o Windows XP isolar cada programa em sua área própria de memória, sendo que o Windows 98 nem sempre faz isso; por este motivo, a probabilidade de um programa "travar" no Windows XP é muito inferior do que no Windows 98. Estamos falando, portanto, de duas tecnologias completamente diferentes. Desde que você mantenha o seu Windows XP atualizado pelo Windows Update, o Windows XP fica inclusive mais protegido a vírus e outros tipos de ataque do que o Windows 98. A única desvantagem que vemos no Windows XP para o seu micro é o fato de o seu micro usar um processador mais antigo e, com isto, o Windows XP possivelmente será mais lento do que o Windows 98, por ser um sistema operacional mais "pesado".
Eu uso o sistema operacional Windows XP Professional e quando eu pressiono as teclas Ctrl + Alt + Del aparece uma janela com a seguinte mensagem: “O Gerenciador de Tarefas foi desativado pelo Administrador". Eu gostaria de saber como ativá-lo de novo, pois fica bastante difícil utilizar a máquina sem esta importante ferramenta de trabalho.
Esta opção é desabilitada nas diretivas de segurança do Windows XP. Para habilitá-la novamente, siga os passos a seguir. Execute o gpedit.msc (menu Iniciar, opção Executar). Selecione Configuração do Usuário, Modelos administrativos, Sistema, Opções de Control+Alt+Del. Basta dar um duplo clique em Remover Gerenciador de Tarefas e alterar a sua configuração.
Como faço para instalar o Windows em um HD Serial ATA?
Logo na primeira tela de instalação do Windows XP, pressione a tecla F6. Isto irá fazer com que o Windows peça o driver do chip Serial ATA (dispositivo adicional). Pouco tempo depois o Windows pedirá o driver do dispositivo adicional. Basta inserir o disquete que acompanha a placa-mãe contendo o driver Serial ATA e você conseguirá instalar o Windows sem problemas. Se você perdeu este disquete, você deverá baixar o driver do chip Serial ATA no site do fabricante da sua placa-mãe e descompactá-lo em um disquete.
Apareceu (ou somente agora notei) uma pasta chamada "System Volume Information" no meu disco rígido c:. O preocupante é que esta pasta está vazia, ela é "oculta" e está com um vírus "Trojan" (Cavalo de Tróia) nela, de acordo com o meu antivírus AVG 6.0. Já tentei de tudo e não consigo apagar esta pasta. O que devo fazer?
Esta pasta é onde o Windows XP armazena informações da Recuperação de Sistema, recurso que permite desfazer alterações feitas no computador. Se o seu micro está sem vírus e o seu anti-vírus somente aponta um vírus nesta pasta, possivelmente o Windows XP criou um ponto de restauração quando o seu PC foi originalmente infectado, mantendo lá uma cópia do vírus. Para você (e seu antivírus) conseguir ter acesso total a esta pasta para remover o vírus, você terá de entrar o seguinte comando na linha de comando do Windows XP: cacls "c:\System Volume Information" /E /G "nome_usuário":F. Substitua o "nome_usuário" pelo seu nome de usuário no Windows XP. Note que as aspas devem ser entradas, caso contrário o comando não será processado. Para chamar a linha de comando do Windows XP, clique em Iniciar, Executar e entre cmd. É importante que você não apague esta pasta, ou então você não conseguirá restaurar o seu PC para uma configuração anterior em caso de pane. A não ser que você resolva desabilitar o recurso de Restauração do Sistema, o que pode ser feito no ícone Sistema do Painel de Controle, guia Restauração do sistema, marcando a caixa "Desabilitar a restauração do sistema em todas as unidades".